This is the official English translation of a post. The original post in bahasa Indonesia can be found here: Tutorial cara mengunduh berkas stiker LINE ke komputer.
Note: You can always translate any article using Google Translate tool on the upper right corner (or lower part for mobile view) of this blog.
Note: You can always translate any article using Google Translate tool on the upper right corner (or lower part for mobile view) of this blog.
Hello to all of you, the loyal readers of Isamu no Heya! After some later posts I always discuss about song lyrics, on this occasion I will discuss something that a bit different, that is to say a tutorial. By the way, Isamu no Heya ever posted a tutorial also earlier. One of the popular tutorial post is about how to create subtitles. And if you want to read more tutorials, please check this list.
Tutorial which I want to share this time is about how to download LINE sticker files to the computer. Obviously if you have a nice LINE sticker, sometimes there is a desire to take it and reuse it, for example as your profile picture and avatar, or maybe to upload and post it back to other social media and forums, right? Isamu no Heya has the solution for it!
For your information, these steps can be done even if you don't have (purchased) the LINE stickers.
Without any longer, here are the steps:
- Find out the ID of the sticker that you want
On LINE mobile apps:
- Swipe the screen to the More tab on the far right (
 )
) - If you already have the sticker:
- Click the Settings icon on the upper right ( )
)
- Click the Stickers menu in the Shops section ( )
)
- Click the My Stickers menu in the Stickers section
- Click one of the stickers that you want - If you don't have the sticker yet:
- Click the Sticker Shop icon on the lower ( )
)
- Find the sticker that you want
- Click the sticker image
- You will arrive at Sticker Details page
- Click the Share icon on the upper right (
 )
) - Select one of the applications listed, for example Messaging
- On the opened apps, look at the link which is shown
- Number at the end of the link is the sticker ID
In the example below, the ID is 7260

- Open LINE Store website at store.line.me
- Find the sticker that you want
- Click the sticker image
- You will arrive at Sticker Details page
- Look at the URL address which is shown
- Number near the end of the link is the sticker ID
In the example below, the ID is 7260

- Swipe the screen to the More tab on the far right (
- Find out the type of sticker that you want
LINE has several sticker types that you can distinguish by observing a small icon on the lower right corner of the sticker picture on Sticker Details page. Here are the types:
In the example below, the type is pop up sticker.• No icons : Regular sticker • 
Speaker icon : Regular sticker with sound • 
Arrow icon : Animated sticker • 
Arrow and speaker icon : Animated sticker with sound • 
Lightning icon : Pop up sticker • 
Lightning and speaker icon : Pop up sticker with sound

- Download the sticker files
- For regular sticker type, visit:
dl.stickershop.line.naver.jp/products/0/0/1/[ID]/iphone/stickers@2x.zip - For other sticker types, visit:
dl.stickershop.line.naver.jp/products/0/0/1/[ID]/iphone/stickerpack@2x.zip
- For regular sticker type:
https://stickershop.line-scdn.net/stickershop/v1/product/[ID]/
iphone/stickers@2x.zip - For other sticker types:
https://stickershop.line-scdn.net/stickershop/v1/product/[ID]/
iphone/stickerpack@2x.zip
For example, to download sticker that mentioned in the example above, you need to visit this page:
dl.stickershop.line.naver.jp/products/0/0/1/7260/iphone/stickerpack@2x.zip, or https://stickershop.line-scdn.net/stickershop/v1/product/7260/iphone/ stickerpack@2x.zip.
Downloaded sticker files usually at 300 pixels size. If you want to get the smaller one to save more quota, you can replace "iphone" in the link above with "android", and remove "@2x" text. Stickers for Android versions of LINE are usually smaller, which is about 225 pixels only.
For example, to download (smaller version of) sticker that mentioned in the example above, you need to visit this page:
dl.stickershop.line.naver.jp/products/0/0/1/7260/android/stickerpack.zip, or https://stickershop.line-scdn.net/stickershop/v1/product/7260/android/ stickerpack.zip.
- For regular sticker type, visit:
- Extract the downloaded files
Please use your favorite program to extract the ZIP file that you download just now.
For computer (PC):
Use programs like 7-Zip, WinZip, or WinRAR. You can also use native Compressed folders application from Windows.
For mobile phone:
Use programs like File Manager from Cheetah Mobile, or Root Explorer.
More information about ZIP, can be read at its Wikipedia article. - Find the sticker image files
You can find the image file of the sticker in the following folders:- Regular sticker: . (root)
- Animated sticker, either with sound or not, iPhone version: "animation@2x"
- Animated sticker, either with sound or not, Android version: "animation"
- Pop up sticker, either with sound or not: "popup"
In addition to the folders above mentioned, for stickers with sound there is a folder named "sound". Here you can find the audio clips used by the sticker. The file format used is M4A. More information about MP4, can be read at its Wikipedia article.
- Done!
Now you can use the sticker images anywhere. For example, in blogs like this:


File #13010909 and #13010912 from sticker ID 1322563 (707 from Mystic Messenger)
If you find this tutorial is useful, please help to spread and share this post to your friends. You can also keep supporting Isamu no Heya so it can provide good posts like this by donating for example. More information about this, can be read on Support us page (in bahasa Indonesia).
Information about APNG format and the differences between APNG and GIF
Animated and pop up stickers from LINE are using APNG format. This format is a less common format used for animated image. The more common one is GIF. Besides, the browser that supports APNG format from long time ago is only Firefox and Safari. Chrome just supports this format since version 59. Opera has removed this format support starting from 2008 release. While Internet Explorer and Edge does not support this format yet.
You can check your browser's support just by looking this image:
If it says "Your browser supports APNG", then it means your browser can read APNG format. Whereas if it says "Your browser does NOT support APNG", then it means your browser you cannot read APNG format.
Apart from browsers support and applications that can read it, actually APNG has some advantages that is it fully supports alpha (transparent) channels, so we can make animated image which has semi-transparent gradient. As for GIF, it only support whether a solid color or fully transparent pixels.
Look at the image example below:
[GIF]
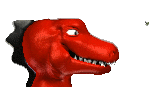
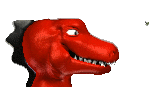
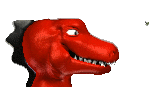
[APNG]
Image files which is used in white, green, and purple background are the same file. Here, we can see that because of GIF does not support semi-transparent, there will be white border around the edges of the image if the shadow appears. While on APNG the border doesn't exist.
Here is another example:
[GIF]
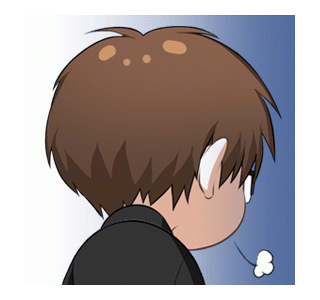
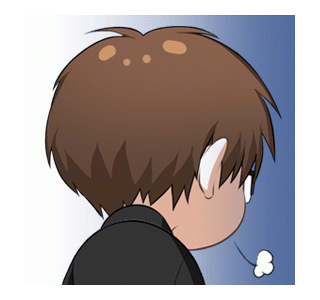
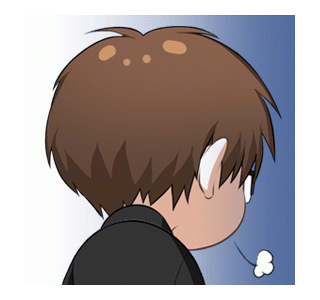
[APNG]
Here, because of GIF does not support semi-transparent, we can see that if we use the same image file for each background color, the color is became not suitable anymore if they have gradation. To circumvent it, we had to make three separate files for each background color. While with APNG, this can be done with one file only. No matter what color the background is, the gradation will be able to adjust it.
However, if you still need to use the GIF one which is supported by more browsers, I suggest to use APNG to GIF converter from Animizer here. With this application, you can also adjust the speed and background color.

